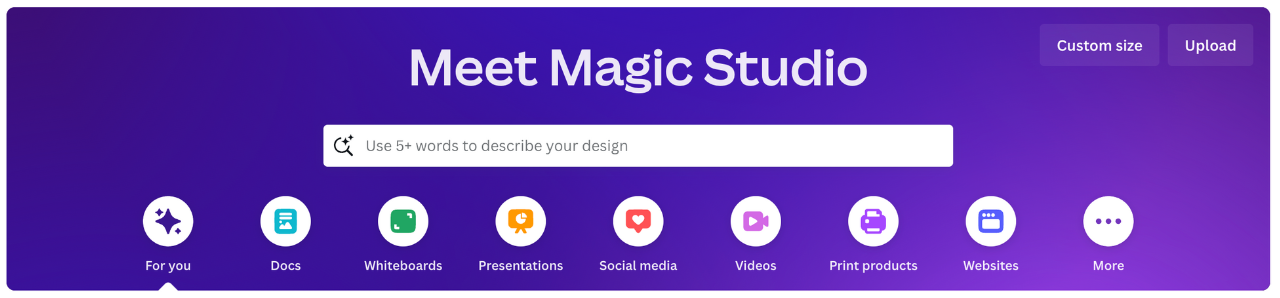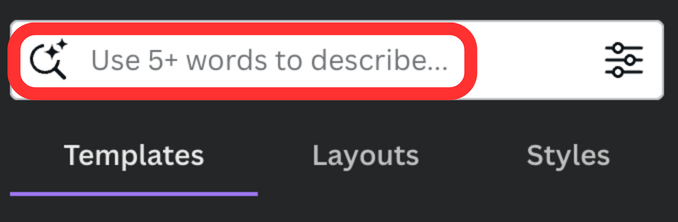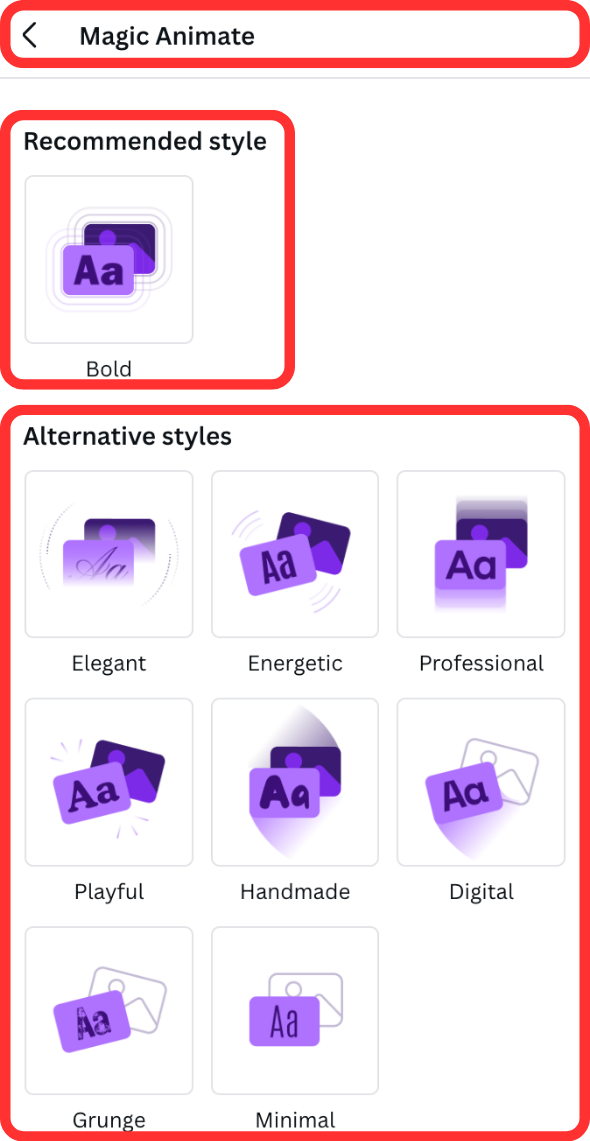Full List of Canva Magic Features
Canva Magic Event October 2023
Canva has become a more powerful tool for content creators and business owners. On October 4th, 2023, Canva dropped their Autumn/Fall update they have called Canva Magic. This update is full of jaw-dropping features that make designing and creating social media content much easier and quicker.
Let’s dive in and take a look at all the new Canva Magic Features you will be able to use.
To ensure you can take full advantage of all the Canva updates, sign up to Canva Pro.
I'll break each Canva Magic feature down below, but first, let’s take a look at the full list of Canva Magic updates that Canva launched in October 2023.
Some of these updates were released earlier this year as part of Canva Create, but some have also had a little update*. Features like the Canva Assistant, Magic Edit Tool, Magic Write feature, and Magic Eraser tool.
Canva's New Magic Features include:
Magic Design
Magic Design for Video
Magic Design for Presentations
Magic Media: Text to Image
Magic Media: Text to Video
Imagen by Google*
Dall-E by Open AI*
Magic Switch
Magic Eraser*
Magic Expand
Magic Edit*
Magic Morph
Magic Grab
Grab Text
Background Remover*
Magic Animate
Magic Write* (Now includes Brand Voice)
Translate*
Styles Tab (updated)
Layouts (updated)
AI Apps: Nero AI, Puppetry, Murf, Soundraw*
*(already released, but including in overall announcement)
Let me know your favorite magic design feature you can't wait to try. Join the chat about these new AI-powered features in our Facebook Group.
Let's look through each of these in order and give you a step-by-step guide on accessing and trying out each feature from this magical Canva update of October 2023.
Canva Magic Design
Find and create your perfect social media posts faster with Canva Magic Design. On the Canva homepage search bar, you’ll notice the magnifying glass now has ✨ next to it. Type in a description of what you want to design and Canva Magic Design will search the library of thousands of templates and provide you with the top results.
When you find a design you are happy with, apply your brand kit colors for a consistent-looking template with one simple click.
Select the template you want to use and refine it with any further updates, like adding your own media (images or video) before you export or schedule your content to social media in Canva.
Canva Magic Design allows you to look at the design in your brand colors before you even start designing in the design space.
Magic Design for Video
The next feature will help you Fast-forward your video editing. You can now quickly create short, shareable videos with Magic Design for Video.
Pick your video footage and/or images, and Magic Design for Video will do the rest.
The AI in Canva will take your video clips and images and create a shareable video in moments. You'll even be given a music recommendation to help you get the vibe of your video just right.
Magic Design for Video will help you up your video content creation game by helping you create content faster. Helping you build a more engaged audience.
Don’t forget to add in something extra like brand assets, or have a go at using video background remover and Beat Sync, and you'll be even more excited to start sharing content you have created in Canva.
Follow these steps to try it out
From the homepage, any kind of video or social media video templates. (This will take you to the Canva video editor page)
Select ‘Generate videos instantly’ from the templates tab in the Object Panel
Pick three (minimum) to ten (maximum) photos or videos from your device. (for the best results make sure the images are the right size for your video)
Briefly describe your video idea by entering a prompt. This will be used for the generated video captions, but AI will recognize items from the images and video.
Select ‘Generate’ to start creating your video, and watch the magic happen!
You might need to tweak some of the placement of the prompts, but you will have a very fun video generated and ready to share on social media or with family and friends.
Magic Design for Presentations
Magic Presentations is now called Magic Design for Presentations.
To use this feature, open up any new presentation. When you are in the design space, you will see the new search icon has a sparkle ✨ next to it.
This is to indicate that this area now has Magic Design for Presentations. The suggestion is to use 5+ words to describe the magic presentation you want to create. (I went with just four, and it worked, but any fewer, I just saw templates).
My search term was "Fun presentation on frogs"
After a few moments of waiting, the magic AI feature will create a selection of slides and information around the presentation. In this example, I was given a few fun facts about frogs and even ended with a Dad joke: "Thank you for hopping along with me on this frog-tastic adventure!"
Why Use Magic Design for Presentations?
This new feature is ideal if you have writer’s block or need inspiration to start your next presentation. With Magic Design for Presentations handling the heavy lifting, you can focus on making your presentation memorable. 🌟
Follow these steps to try it out
On the home page or design space, type your descriptive search of 5+ words
Apply your brand kit and add any media you want to use for on-brand presentations
Select the presentation you like the look of most
Edit and tweak your design for presenting
This is a Pro feature if you want to explore all the Pro features. 🌟
Magic Media: Text to Video
You can now use AI in Canva to turn your text prompts into either an image or video, but first, we will look at the text to video feature.
You can find Magic Media under Canva Apps. Just search Magic Media from Apps in the left hand panel.
Type in your text prompt to the text box and in a few minutes AI will generate your video.
If you are not happy with the results, you can select regenerate. If you are happy with the results, just click the media to add it to your design. This will also add it to your uploads area for future use.
Now that the results of Magic Media are in your design, you can treat it like any other video. So you can apply filters or even remove the background of your ai generated video.
Follow these steps to try it out
Open up the Apps panel
Search and select Magic Media (text to image also works)
Select the video tab in the panel
Type in your prompt and let the magic happen
Note* There are some limits on the number of uses, but you get plenty as a Canva Pro user, as well as an NFP.
Magic Media: Text to Video limit:
Free users: 5 uses lifetime.
Paid and NFP: 50 uses month
Magic Media: Text to Image
Text to image was originally rolled out earlier in 2023, but it has had some improvements under the hood.
Follow these steps to try it out
Open up the Apps panel
Search and select Magic Media
Select the image tab in the panel
Type in your prompt for the image you want to create
Select one of the many styles of image
Select the aspect ratio you want your image to have
Click generate and watch the magic happen
Try Magic Replace to change part of the image, remove the background of an image, use the draw feature to draw over the top of your image or you could even use Magic Expand to make the image bigger.
There are some limits on number of uses, but you get plenty as a Canva Pro user, as well as NFP and EDU.
Magic Media:Text to Image usage limits:
Free = 50 uses per lifetime.
Paid, NFP and Edu = 500 uses per month
Imagen by Google* and Dall-E by Open AI*
Text-to-image is nothing new, but these are two apps inside Canva that allow users to generate images from text prompts. Both are powered by very well-known text-to-image search engines when it comes to AI Image generation.
To try out either of these apps, you will just need to search for them under the apps tab. You can find this either on the Canva homepage or inside the design space on the left-hand side menu.
Imagen and Dall-E:Text to Image usage limits in Canva:
Imagen by Goole and Dall-e is now available to use in Canva. Each app will give you 25 credits a month (1 credit per use), so you might want to try them both out and double your text-to-image generation in Canva.
Canva Magic Switch
Magic Resize in Canva has been given a bit of an upgrade and this one is huge. You can now, with one simple click of a button use Canva Translate, to translate the text on any template into different languages. Not only that, but you can transform your design or presentation into a summary, blog post, poem, or even song lyrics.
Give it a go and see what you come up with. I'm not much of a singer myself, but it's been fun creating presentations into a poems.
If it's not quite to your taste, you can then select the text and use Magic Write to perform one of the following actions; continue writing, summarise text, rewrite, more fun, more formal, or, my favourite, sprinkle fairy dust. Because, who doesn't like a bit of fairy dust.
To fully enjoy the magic of these features and more, grab your Canva Pro trial — you're going to love the creative freedom it offers! 🌟
Here is an example of what poem was generated from a Magic video I created when trying out these new Canva Magic features.
Magic Eraser*
This is another of the Canva Magic features that were demonstrated in the October 2023 update but have been around for a few months. This Canva Magic tool allows you to erase an item from an image. The results of this can be hit-and miss, but are getting better.
Follow these steps to try it out for yourself
Select an image on any design
Increase or decrease the size of the brush to help refine the area selection
Use the brush tool to select the item you want to erase from the image
Brush over the area and when you let go, your selected item should be removed from the image
*Magic Eraser is a Canva Pro option
Magic Expand
You can now expand the edges of an image in Canva using Magic Expand.
Ever find yourself stuck with a photo that's almost perfect, but doesn't quite work with the aspect ratio you want to use it in? Enter Canva Magic Expand.
This nifty tool in Canva lets you fix awkward framing, rescue zoomed-in shots, or even change a vertical picture into a horizontal one in just a few clicks. It's like having a second chance at the perfect shot! 📸
Follow these steps to try it out:
Select an image on any design
Select Edit Photo from the menu bar
Click Magic Expand or Choose the Crop menu
Click Expand and select either freeform or a set aspect ratio
Click Magic Expand and watch the missing areas be filled in
You'll be given 4 options to choose from or Regenerate new results
This is a Pro Canva Feature
Magic Edit*
Magic Edit is a feature that was launched previously on Canva during Canva Create. It's still listed in Beta, but the results of this image editing tool are getting better and better. I chose a stock image of some pastries and used Magic Edit to replace one of them with a red car in a hedge. While this isn't something that you'd see on a plate of pastries, it demonstrates the power of this Canva AI tool for changing what is shown or even changing any unwanted details into something different.
If you want to remove something from an image fully, you can try the Magic Erase option we mentioned above.
Follow these steps to try Magic Edit
Select an image on any design
Select Edit Photo from the menu bar
Click Magic Edit
Select the brush size you need and cover the are of the image you want to change
Next, describe your edit
Click generate
Select from the 4 options to apply to your image or start the process again
Magic Edit is currently available for all users to try. So head over to Canva and give it a go today.
Magic Morph
Magic Morph is one of the most fun of the new Canva features that allow you to customise design elements.
This feature will transform words and shapes effortlessly using just a simple written prompt. With Magic Morph, you can jazz up your text and shapes, whip up eye-catching patterns and textures, or even ignite a burst of creative inspiration. It's like having a magic wand for your designs! 🌟
Follow these steps to try it out
Open up the Apps panel
Search and select Magic Morph
Select one of your design elements you want to morph
Describe the look you want or select from the examples
Click generate and watch the magic happen
For the best results of Magic Morph on text, make sure it is a bold font, as this will have more space to apply that pink fluffy look you want to create.
If you add these to your design, it doesn't add them to your uploads section. But you can add and select the image on your design, click the three dots, and download selection. You can then choose to upload this back to your uploads section.
Remember, if you want to download with a transparent background, you will need Canva Pro
Magic Grab
Editing photos in Canva will never be the same with Magic Grab. I don't know how Canva does it, but this is beyond amazing. This bit of magic seems to combine the magic of background remover and Magic Eraser feature.
It allows you to select the object as if this background has been removed, but Instead of removing the background, it selects the object and fills in the background with what it thinks should be there. Let me show you.
Follow these steps to try it out for yourself
Open a design and add an image to the Canvas
Select Edit Photo from the top menu
Under the Fx Effects panel, select Magic Grab
You can now select the object and resize or remove it completely
Grab Text
Have you ever found yourself squinting at a photo or design, wishing you could "lift" the text right off and use it? Or maybe it was a spelling mistake on something that you want to type over.
Well, brace yourselves because Grab Text does exactly this, and it is an absolute lifesaver!
Here's how you can grab text from a document or image:
First, upload your image or design into Canva's design space. Yep, any image, it could even be an old meme you love!
Open it up and select the item. You know the drill.
Head to 'Edit Photo'—it's where the magic happens.
Look for the 'Fx Effects' panel; there it is click on 'Grab Text'.
You can now edit, delete, or even replace it with your own text. Think of the time you'll save! No more tedious typing or searching for fonts to match a previous project. It's like giving your creative workflow a turbo boost!
So whether you're revamping old designs, remixing memes, or simply looking for ways to speed up your creation process, this feature is your new best friend.
So, what are you waiting for? Dive in and give it a go today.
You will need Canva Pro.
Background Remover for Images and Video*
Canva has had background remover on images for a while now, but last year announced that Pro Canva Users could now remove the background in video.
While not new to Canva, Background Remover can be found under the same area as the other Canva Magic Tools, so it is being included in the Magic of Canva update for the Autumn/Fall of 2023.
Follow these steps to try Background Remover for Video and Images in Canva
Open a design and add an image or video to the Canvas
Select Edit Photo or Edit Video
Select Background Remover
Wait while AI removes the background of your image or video
You can now export or use your image or video in your design. The only thing I wish Canva would add to this feature is the option to export a video with a transparent background.
You can do this with images as a PNG file, but until Canva adds the option to export as an .MOV file, we’re stuck having to green screen or luma key out a background of a video.
Magic Animate
Animating elements and timing of animating elements in Canva is still a fairly new idea. But now with Magic Animate, you can simply select the page of your design and add a mix of recommended animations.
You can either select the recommended animation or from one of the other animation styles that will apply various animations to each element.
Choose from the following Page animations in Canva:
Playful
Bold
Elegant
Energetic
Professional
Handmade
Digital
Grunge
Minimal
You can select each element and adjust the timing of the animation and also the type of animation on the element. So if you like the general feel of the Magic Animation, you can apply that to your design and then further tweak the design on an element-by-element basis.
Magic Write* (Now includes Brand Voice)
This update to Magic Write helps you nail your brand's voice without breaking a sweat. Easily craft clear, impactful copy that perfectly matches your brand's vibe, whether you're going for playful or professional, enthusiastic or assertive. It's like having a copywriter in your pocket, ensuring you strike the right tone every single time.
Note* Only team admins can set this up, so if you're not the admin or team owner, you must ask to set this up.
Follow these easy steps to try it for yourself:
Ready to make your designs sing with your brand's unique voice? Here's your quick guide to using Magic Write in Canva for your Brand:
Start by creating a new design or opening an existing one.
In the editor, click on the 'Brand' tab located on the side panel.
Scroll down until you see the 'Brand voice' header.
Choose 'generate text in this brand voice.
Pop your prompt into the Magic Write dialogue box.
Boom! Your generated text will be perfectly in tune with your brand's voice. It's like having a brand whisperer right inside Canva! 🌟
Translate*
Canva Magic Translate is now part of Magic Switch. Translate means you can now, with one click of a button, translate your design in to any language.
This is great for international businesses, or just to see and help you when learning a new language.
Styles Tab (updated)
A few notable other updates worth a deeper look include the Styles area under the Design tab of the design space.
This area now gives users multiple options to apply one of the following:
Brand Kit Style
Recommended Style Combinations
Color Palettes
Font Sets
Recent Designs
Image Palettes
This area is your go-to if you want to apply a consistent look and feel to your designs. Even without the need to have your Brand Kit set up, you'll still be able to quickly create that perfect design to have a consistent look and feel.
Summary of Canva Magic
These new AI features in Canva will help you create better content faster. That's why Canva should be part of your go-to when it comes to content creation tools.
From Editing images, creating amazing presentations, or growing your audience on social media. There is a Magic Canva tool that can help you create and be consistent as a content creator.