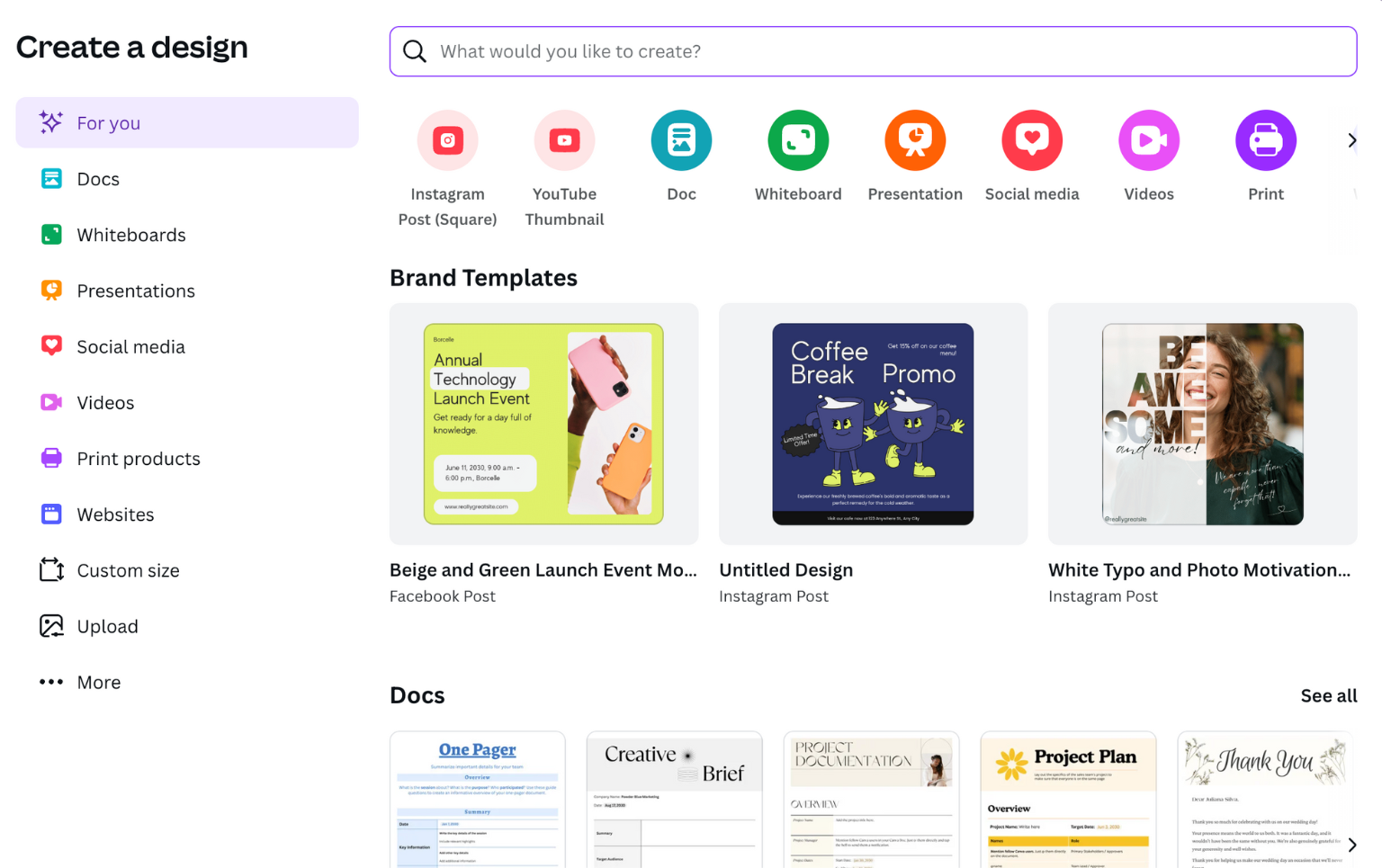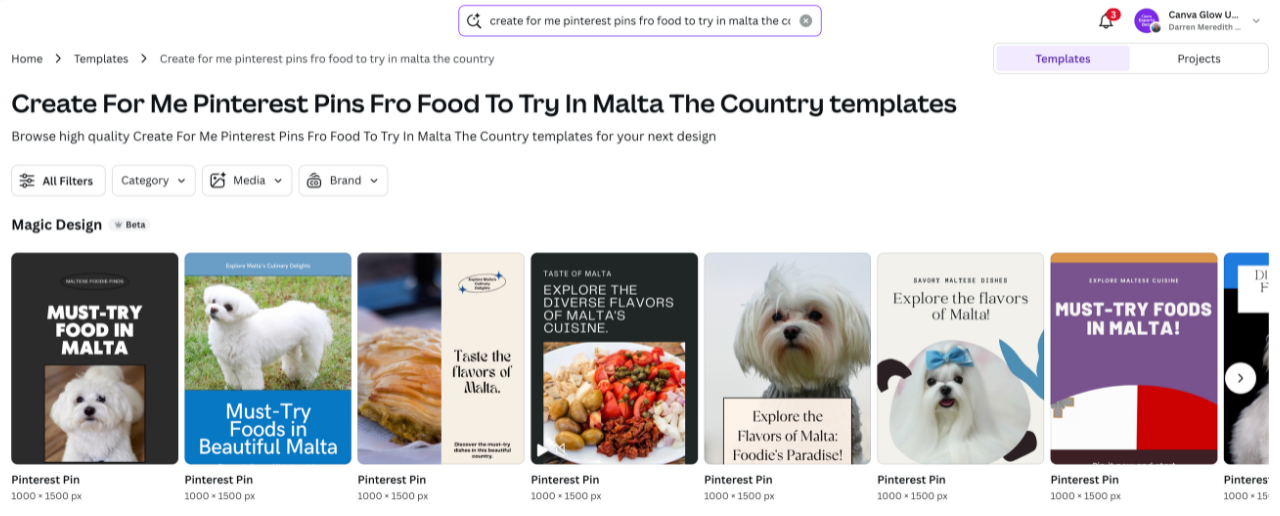Canva Create 2024 - Full List of New Features
Table of Contents:
-
Find out about Canva Create
-
Personalized Homepage Navigation Menu
Create a Design Button Move and Modal
Mobile and Tablet Editor Improvements
-
Clutter-Free Editing
Floating Toolbars
Switching Between Duration and Page View (secret tip)
-
On Brand Layouts For Presentations
Style Match
Magic Media
Canva Docs Features
-
Enhanced Voice
Highlights
Auto-Trim
Video Mockups
-
Magic Grab
Grab Text
Blend Images
-
Magic Write Change Voice
Resize and Magic Switch
Magic Design (Upgraded)
-
Where to Find Canva Work Kits
What are Canva Work Kits?
Types of Work Kits
Introduction to Canva Create 2024 Features
Canva has had a major Glow Up for Canva Create 2024! This year's event was held in LA, and as a Canva Verified Expert, I got an exclusive first look at the new features. I'm thrilled to share these updates with you finally.
Trust me, it’s been so hard not to tell everyone about all these new features, but I can now share all the updates with you.
If you want to see my walk-through of all the updates, check out this video on my YouTube channel.
Redesign of Canva Homepage and Design Editor
Canva’s New Homepage Design for 2024
Personalized Homepage Navigation Menu
The new Canva homepage offers enhanced personalization with customizable sections in the left navigation menu. Think of these sections as your quick-access folders for and designs frequently used.
Just add your sections, and you’ll be able to access your designs quicker from the homepage.
Create a Design Button Move and Modal
Along with a clean fresh look to the home page, you will also see the Create a Design button as moved over to the left hand side.
Once you click the Create a Design button, a new modal will pop up with a fresh new look for 2024. Access your brand templates or start a new design by clicking on the relevant section.
Create a Design Modal
Mobile and Tablet Editor Improvements
The Canva mobile and tablet apps and editors have been improved to have a similar look and feel to them.
Question:
Which is your preferred way to access Canva?
Join the chat on my YouTube channel and Instagram.
New Canva Design Editor Walkthrough
Screenshot of new Design Editor
Clutter-Free Editing
The new design of Canva for 2024 doesn’t stop with the homepage of Canva. Canva’s editor has also been revamped for clutter-free editing with a new object panel and floating toolbars.
You’ll notice that the left navigation menus pop out and can be closed easily to give more space for your design window.
If you need to get in closer to your design, you can use the zoom slider in the bottom right.
Once you add a design to your design canvas, one of the new floating menus will appear across the top of the design window.
Make sure you don’t miss the Canva Magic Assistant / Quick Actions. This Canva Magic Menu has been moved to the bottom left-hand corner.
Floating toolbars
As you click around your design, selecting between text, images, elements, and video, the floating toolbars change. Selecting text or an image displays a different menu.
A couple of examples of the new floating tool bars in Canva
If you can’t see the function you are used to seeing. You do need to select the item you want to edit before you see the tool bar for editing.
Click on the two greater-than arrows (>>) to pop out the full menu for your selected item.
Edit Text Menu
Example of the text pop-out menu
This full menu has a lot of functions and options you will be familiar with.
You will see you now have the option to add your text effects, add animation and also access the position menu to help align the text or access the layers panel to move your text layer forwards and backwards.
Edit Image Menu
Selecting an image and showing the full toolbar menu will give you access to Canva Magic Studio (Background Remover, Magic Grab, Text Grab, etc.). You will also be able to access image filters, apps, animation options, and Position.
So, if you are looking for something, make sure you pop out the full menu from the floating menu and take a look. The chances are it will be in there for you.
*Secret Tip
Switching Between Duration and Page View (secret tip)
Switching between page view and video timeline view has also changed. This one caught me out a little, so I wanted to include it here, as it is helpful when switching a design in to a video over a static image.
Switching used to look like this:
This section is called scroll view or thumbnail view and now looks like this:
Click thumbnail view to switch to a video editor
Clicking on this highlighted icon in the bottom right will now allow you to switch to duration and give you access to the video editing timeline in Canva. From here you will now be able to add in transitions and look at element timing. This feature is helpful when you are creating videos in Canva.
New and Updated Features Announced at Canva Create 2024
Canva has not only been given a sleek new look and revamped navigation, but it also comes packed with a variety of fun new features and updates to enhance your design experience.
Here is a list of all the new features announced at Canva Create 2024:
On-Brand Layouts For Presentations - New
Quickly create on-brand presentations with the help from the new layouts menu in Canva.
To see this feature, you will need to be in a presentation design window. Click Match style to brand, and if you have set up your brand kit, you will see a list of layouts in your brand colors. This feature offers layout suggestions based on brand guidelines for presentations.
In my walkthrough video, I show
Applying Brand Kit to Presentations
How you can select different layouts
screenshot of layouts menu
Open up any presentation in the design window. Here you will see Templates - Layouts - Styles
Click layouts and you will see suggested layouts for your presentation.
If you have set up your brand kit in Canva, you can apply your brand kit style to the layouts and then add them to your design window.
Style Match - Updated
With this new feature, you can swiftly apply text, colors, and elements from your brand templates directly to your new design. It ensures a consistent, branded look for all your projects, making your design process smoother and more cohesive.
Create a brand Template
In the new design, navigate to the brand on the left navigation panel
Click See all
Click three dots on a template
Select Apply the style
Once you have applied the colors, you can shuffle your brand colors to find the look you want for the new template or design.
Magic Media - New
Magic Media has been a staple for images and videos, but Canva Magic Media now elevates your creative potential even further.
Now, you can generate custom graphics with simple text prompts, making it easier than ever to bring your ideas to life.
This addition to Canva AI makes it easier than ever to bring your creative visions to life using custom-made graphics.
Click Elements -> Create Your Own -> Graphics
screenshot of graphics menu
Summary: Expanded to generate graphics in addition to images and videos.
Canva Docs Features - New
Here is a summary of all the new formatting options and features that were added to Canva Docs at Canva Create.
Highlight Blocks
Suggestion (Switch to this in the menu option)
Page Breaks
Columns
Outlines (bottom left)
To access the new Canva doc features click the + inside a Canva doc and select from the menu that pops up (see above screenshot).
Suggesting is an option from the top menu (next to resize). But you will need to be in a Canva Doc to see this menu.
This one is best seen as a demonstration, so head on over to my Canva Create Update on YouTube, where I give a full walkthrough of these updates.
Canva Video Editor Updates
Editing video on Canva also has a couple of updates.
Enhanced Voice
This option helps remove background noise from audio in video clips. You can access this from the video menu options and under audio when you select a video clip that contains audio. It will not show up on a video clip without audio.
This can only be applied to a video with audio and not just an audio file.
Highlights
Summary: Select a clip under 10 minutes, and Canva AI will pull out the highlights from the footage. You can then select the clips you want to add to your timeline and create a shortened version ready to share as a highlight.
New Video Editing Options in Canva
Select the order of the highlights and then click add to your timeline. These highlighted areas will be added as different sections on the timeline for further editing.
Both of these new features are only available on Canva Pro.
Auto-Trim
This one is a bit of a strange one, as it seems to pick a selection of a clip and trim a bit of the front end of the video clip and a bit off the end.
This is best for video clips that you are wanting to maybe do a voice over on after. As it feels a bit random on the section of the clip it selects. But it’s most useful for clips without audio.
Video Mockups - New
While this isn’t directly part of Canva’s Video Editor, I thought it would be best to talk about this update to MockUps in Canva.
If you have an Etsy or Print on Demand Store, the addition Video Mockups in Canva will mean you can now add your design to one of the beautiful Video Mockups and have a more engaging product showcase.
Add your designs to a video mock-up, but search for the Mockup app in the Canva App section.
Canva Photo and Image Editing Updates
Canva Magic Grab - Updated
Canva have updated Magic Grab to now be more useful, as you can now select the items from the image that you want to grab.
The new updated AI that Canva is using means you can now click and select specific objects within an image.
Once the item in the image has been selected, you can delete, reposition, or resize individual objects within a photo.
screenshot of magic grab selecting an individual element
Grab Text - Updated
If you have an image with some text on it and you want to remove the text, well now you can, but this update gives you more precision on which text you want to select.
Similar to the Magic Grab, you can select specific text and then either delete or edit that text. Canva AI will try it’s best to match the editable text to the closest font in the Canva library of over 1000 fonts.
Screenshot of Grab Text options
Blend Images - New
Summary: Seamlessly merges two images with AI. This app can be selected in the apps section of edit image. Note, though, that at the time of launch, this feature is not intended for faces or people.
AI Writing and Resize Updates in Canva
Magic Write Change Voice
Magic Write just got even better with its new "Tone of Voice" feature!
In a Canva Doc or Design, select some text, and in the top floating menu, choose Magic Wright. In the drop-down menu, you will see the option to change voice and then add a voice or select one you have already set up.
To set up Tone of Voice in Canva, you will be asked for some sample text to analyise. This sample text needs to be between 250 and 3750 characters. The more context you can give the AI, the better the tone of voice will be.
Once set up, just select any block of text and from the Magic Write menu select the option you want to apply.
Canva AI will then re word the text to match the Tone of Voice from the sample text you have given it.
At the time of writing this, I can’t see anywhere in the menu options to edit or delete the tone of voice.
Resize and Magic Switch - Updated
We all know about the Canva Pro feature of Magic Resize, it’s been arround for some time now, but there are a few new options in here.
Features we know include: Magic Translate (more languages added), Instantly resize from an IG post to say a Facebook Post.
But now, there is the added feature of Magic Transform. Turn a presentation in to a blog post or an Executive summary. Maybe you want to generate some content marketing ideas from that amazing presentation you created.
Now you can in Canva. Just select Resize & Magic Switch from the design menu or Magic Switch when you are in a Canva Doc (You can’t resize Canva Docs).
Magic Design (Upgraded)
Screenshot of Magic Design search bar in Canva
On the Canva home page or in the design window search bars, you will see the option that if you use 5 or more words to describe your design, you will be presented with AI-generated designs in Canva.
You should now see better results from the design. But a few tries myself, and I’m not seeing it.
Here are some of the searches and results I was presented with.
Nom - tasty!
Canva Work Kits
Screenshot of Work Kits in Canva
Using Canva for work just became a whole lot easier with the introduction of Canva Work Kits.
Where to Find Canva Work Kits?
You Can find the Canva Work Kits under the Templates area of Canva.
What are Canva Work Kits?
At launch there are four Canva Work Kits to choose from. Human Resources Tools, Marketing Tools, Sales Tools and Creative Tools.
Each of these work kits is specially designed with work in mind. Let’s take a closer look at each kit and how it differs.
Human Resources Tools
From creating onboarding documents, company news letters or job descriptions, there is something in here that will help any HR Team. You can also integrate your favourte apps like Monday, Slack or Asana.
Marketing Tools
If Marketing is more your thing, then in here you will find documents like strategy presentations, project briefs and be able to connect to apps like Later and Asana also.
Sales Tools
Templates for the Sales team include a sales pitch deck, product demo and proposal framework. Or maybe you want to present your latest quarterly sales in an amazing presentation.
Creative Tools
For the more creative team there are campaign trackers, details on setting up and making the most of your brand kit setup.
Each Canva Work Kit also includes basic helpful articles (although not as helpful as my blog haha), case studies, webinars, and videos (again, not as helpful or as up-to-date as my videos on YouTube)